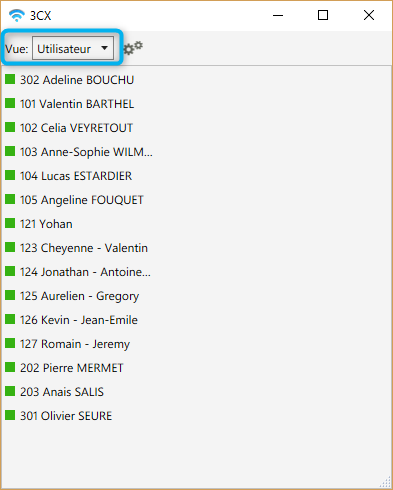L'installation de l'utilitaire 3CX sur les ordinateurs (portables et fixes) ainsi que sur les téléphones mobiles se réalisent à l'aide des fichiers de configuration qui se trouvent dans le mail "Welcome to 3CX Phone System" reçu à titre individuel.
Pour installer le logiciel, allez dans le bas du mail partie "Installing the 3CX Client / Softphone"
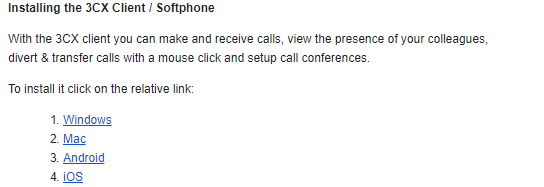
Cliquez sur Windows (ou sur le système d'exploitation que vous utilisez). Pour les téléphones mobiles, il est possible de télécharger l'application directement via Google Play.
Installer l'exécutable.
Après l'installation sur un téléphone mobile, il est nécessaire de flasher le QR Code inclus dans le mail.
Pour les PC fixes ou portables, il faut ouvrir le fichier de configuration joint à l'email.
Configuration 3CX
Pour pouvoir configurer les touches de fonctions, il faut que l'application 3CX soit en CTI :
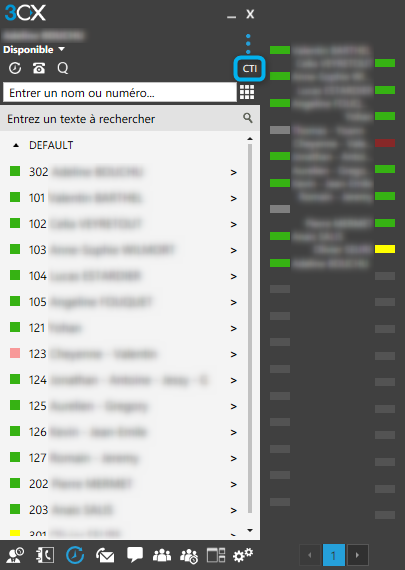
Si ce n'est pas le cas, alors cliquer sur le combiné de l'interface puis sur Deskphone (CTI)
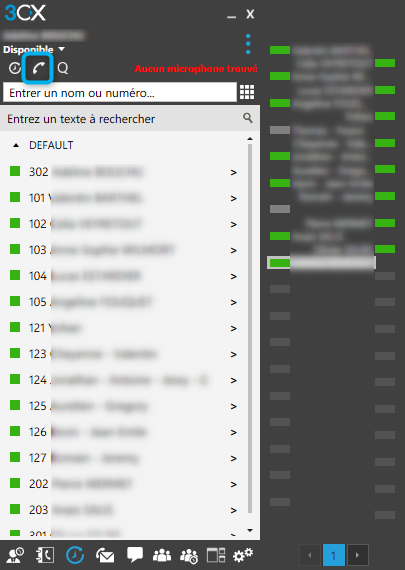
Votre interface basculera en CTI.
TOUCHES DE FONCTION
Pour Configurer ces touches de fonctions sur le téléphone, il est nécessaire de passer par l'application 3CX :
Menu >> Afficher le panneau BLF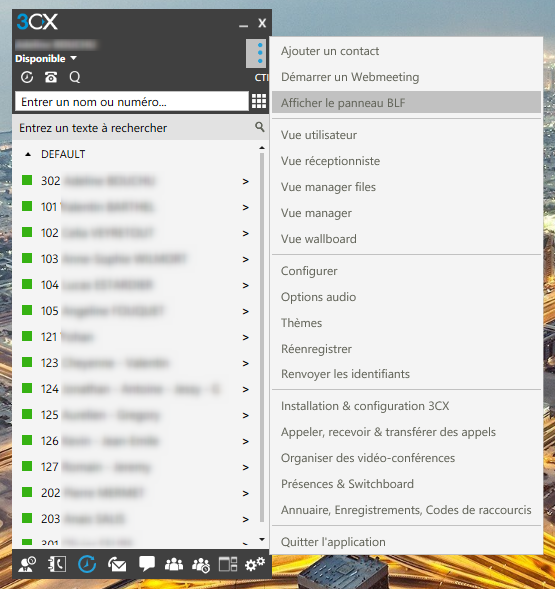
Une fenêtre sur le côté apparaît avec toutes les touches disponibles pour le téléphone concerné :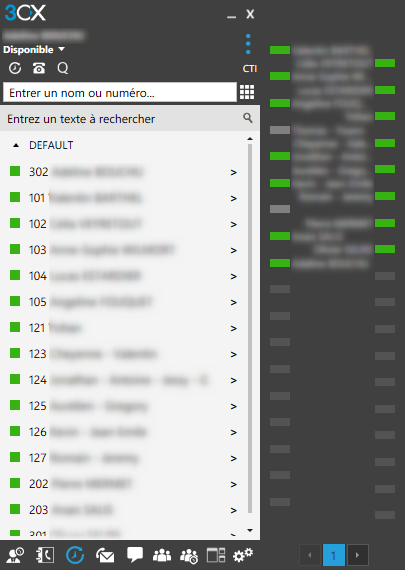
Pour configurer une touche, il suffit de placer le curseur de la souris sur une touche non occupé (ou occupé si on souhaite les modifier), de faire un clic droit et de cliquer sur Configurer :
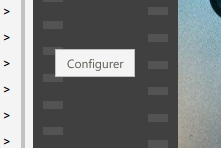
La fenêtre Paramètres BLF apparaît et permet de configurer comme on le souhaite la touche sélectionner :
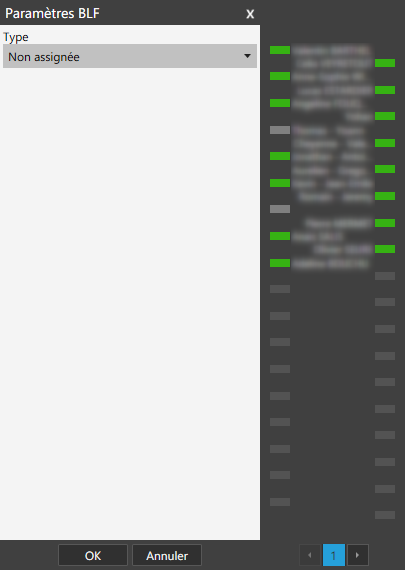
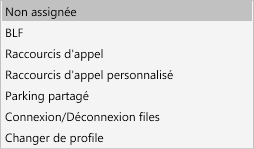
BLF : Correspond au raccourci de la société à laquelle on appartient. Cela permet d'avoir une vue sur les appels d'une personne précise et de voir son statut. Touche verte : personne disponible / Touche Rouge : personne occupé ou déjà en ligne / Touche grise avec numéro : téléphone non raccordé électriquement.
Raccourcis d'appel : mettre en place une touche d'appel rapide sur une personne dans l'organisation
Raccourcis d'appel personnalisé : mettre en place une touche d'appel rapide sur une personne externe à l'entreprise.
Parking partagé / Connexion Deconnexion files / Changer de profile : non utilisé dans notre organisation (pour le moment).
Affichage vues différentes
Il est possible d'utiliser différents types de vue depuis cette appplication. Dans Menu >> Vue utilisateur / Vur réceptionniste / Vue Manager files / Vue Manager / Vue Wallboard
Lorsque l'utilisateur ouvre une vue, il a la possibilité de modifier sa vue directement dans la fenêtre concernée sans repasser par le Menu principal.